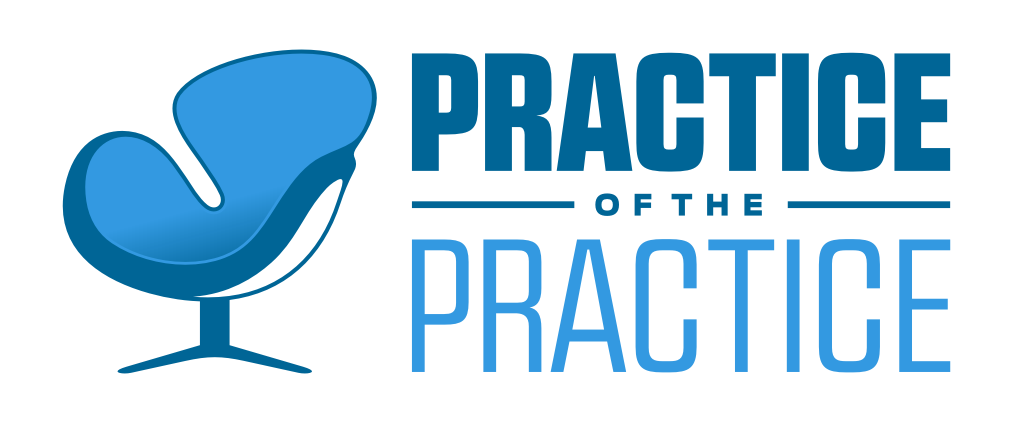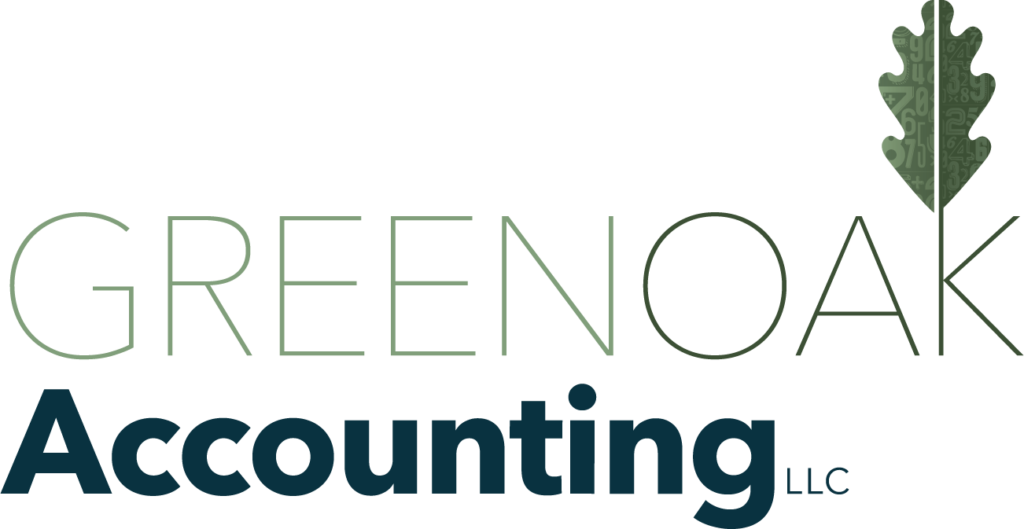Podcast (marketing-podcast): Play in new window | Download | Embed
Is your design budget a bit tight? Are you thinking of doing your own designs? What sites and tools will really help you with your designs?
In this podcast episode, Sam Carvalho talks about some essential tips for DIY design which you can start implementing today.
Podcast Sponsor
Tired of never quite feeling comfortable with your practice financials? I’d like you to meet GreenOak Accounting. Their goal is to empower private practice owners with the financial information they need to make good business decisions. They specialize in working with solo and group private practices in the mental health industry, so they are uniquely positioned to help with figuring out what’s “normal” in your business finances and what’s not. So if you’ve ever had a conversation with your accountant or bookkeeper that left you wishing that they understood private practice or had some best practices to share, head over to www.greenoakaccounting.com and schedule a free consultation to see if they might be a good fit for you. They can help with all your accounting needs from bookkeeping to payroll to Profit First and budgeting & forecasting.
In This Podcast
Summary
- What is Canva?
- Benefits of Canva
- Creating a social media post on Canva
- Canva’s advanced features
- Other tips when using Canva
- Helpful Tools
What is Canva?
It is a free tool that contains pre-made designs/templates for any sort of print or marketing you can think of including:
- Videos
- Social media
- Corporate documents
- Invitations
- Educational documents
- Print marketing
- Digital ads
Canva constantly updates their templates so you don’t have to worry about reaching a point where you’ve used them all and they’ve become stale. Marketing is always evolving and Canva goes along with it, giving you tools like their new video templates to help you stay current.
Benefits of Canva
- Pre-sized social media templates
- Designer type templates get your graphics started
- Lots of size and shape options
- Search for stock images, pay $1 per use – or use the free stuff
- Saves your images to be edited or downloaded later
- Easy to make multiple, similar graphics from a template
Creating a social media post on Canva
1. Choose your layout
Bear in mind that different platforms use different dimensions. If you’re posting to Instagram and then sharing to Facebook, use the Instagram templates to ensure your images don’t get cut off. You also have the option of creating a custom layout.
2. Choose one of Canva’s templates
If you are not designing something from scratch
3. Customize the elements
Once the template is in front of you, you can customize every element. They can be moved, resized, or have their colors changed
4. Pick your images
You can use Canva’s stock images or upload your own. Canva has huge amounts of quality, free images to work with. Simply use the search tab to search for specific images (don’t be too specific though)
5. Insert your pictures
Drag and drop to insert your chosen picture
6. Add more elements such as text or graphics
All of this is available on the left side panel.
Simply save and download your masterpiece and you are ready to post. You don’t have to use a template, you can start from scratch. Canva also has grids that you can use to customize your design.
Canva’s advanced features
Once all the core work is done, you can really begin to experiment with Canva. The more you play around with it, the more comfortable you will get and you can start to use some of its more advanced features.
- Text insertion – Make use of their text templates which are predesigned font combinations displayed in a really great way
- Colour palette – You can add your color palette and Canva will remember it for future designs. Canva has a wide variety of colors for you to choose from, but Sam recommends choosing one color scheme and sticking with it as consistency is key
- Filters – Canva has a variety of set filters which are all customisable
- Icons & Infographics – Search for specific icons and customize them to suit your color scheme
Other tips when using Canva
- If you have an image as a background, include a black square overlay and adjust transparency so that the image still shows through but the white text shows up more.
- Get your logo with a transparent background and also in black and white. You can insert those over your imagery and it looks really nice and simple as opposed to the original logo which may clash with the image.
- Maintain visual hierarchy
– Keep it simple
– Don’t overload your design with too many elements
– Arrange the elements according to their importance
– Harness the power of negative space
– Don’t try to fit all of the info in the image, your text can go in to the description are on the post - Consider the balance and composition of the elements in the design
– Are they balanced?
– Are they centered?
– Ensure they’re not too close to other elements or the edge of the page
Helpful Tools
- Canva color palette – This is similar to Adobe Color that Sam has mentioned before in previous episodes. You can choose a color scheme from their large variety or you can search for moods or something that you want to relate your color scheme to and it will come up with some suggestions.
- Canva font combination tool – If you’re designing from scratch for example, and you’re not sure what combination of fonts to use, you can make use of this tool to select one font, and then it will suggest fonts that will match well.
- Pexels & Unsplash – If you have searched Canva and haven’t found images that you like then you can use these free websites that have a wide range of awesome, authentic photography. Simply download them from these websites and upload them to Canva to add to your design.
- Pinterest/Behance – Search through these sites for inspiration but be very careful with this. You don’t want to copy the designs as they stand, it’s about gaining inspiration and changing it to make it your own.
Useful Links:
- The Importance of Typography | MP 26
- Canva
- Canva color palette
- Canva font combination tool
- Pexels
- Unsplash
- Behance
- Email Sam at [email protected]
- Design Services With Sam
- Apply to work with us
Meet Sam Carvalho
 Sam Carvalho is a graphic designer living in Cape Town, South Africa, with over five years of experience in both design and marketing, with a special interest and experience in the start-up environment.
Sam Carvalho is a graphic designer living in Cape Town, South Africa, with over five years of experience in both design and marketing, with a special interest and experience in the start-up environment.
She has been working with Practice of the Practice since 2016 and has helped over 70 therapist entrepreneurs take their practices to the next level by enhancing their visual branding. She loves working with a variety of clients on design-intensive tasks and is always up for a challenge!
Follow Sam on Instagram to see some of her work. To work with Sam, head on over to www.practiceofthepractice.com/branding.
Thanks For Listening!
Feel free to leave a comment below or share this podcast on social media by clicking on one of the social media links below! Alternatively, leave a review on iTunes and subscribe!
Podcast Transcription
[SAM]:
Tired of never quite feeling comfortable with your practice financials? I’d like you to meet Green Oak Accounting. Their goal is to empower private practice owners with the financial information they need to make good business decisions. They specialize in working with solo and group private practices in the mental health industry, so they are uniquely positioned to help with figuring out what’s normal in your business finances and what’s not. So if you’ve ever had a conversation with your accountant or bookkeeper that left you wishing that they understood private practice, or had some best practices to share, head over to greenoakaccounting.com and schedule a free consultation to see if they might be a good fit for you. They can help with your accounting needs from bookkeeping, to payroll, to profit first, budgeting, and forecasting.
Welcome to the Marketing a Practice podcast with me, Sam Carvalho, where you will discover everything you need to know about marketing and branding your business. To find out more about how I can help you brand your business, visit www.practiceofthepractice.com/branding. And if you’d like to see some examples of my design work, be sure to follow me on Instagram @samanthacarvalhodesign.
Hi there. Thanks so much for joining me today on the Marketing a Practice podcast. I hope you are well and having a great day. So today I thought I would chat about some DIY design. As much as I would love to come alongside you and help you create an awesome brand for your practice, I am aware that you do not always have the budget to do so, especially if you’re just starting out, and initially you may need to do some DIY design. So, although I don’t recommend this for some of the core elements of your brand, like your logo, for example – I really would recommend reaching out to a professional to do that. It really is a long-term investment, and you can listen to some of my previous episodes on the importance of logo design. But for some of you other marketing materials, specifically social media, which is what I’ll kind of be honing in on in this episode, you really can, especially in the beginning, get away with doing it yourself.
So, a tool that I usually recommend, which is actually a really awesome tool, and is one that I even make use of every now and then, specifically for social media, is Canva. I’m not sure if you’ve heard of Canva, but Canva is a free software which contains premade designs for video templates, social media templates, corporate documents, personal invitations, educational documents, print marketing, and digital ads. So, it’s really got predesigned templates for any sort of print or marketing you can think of, personal invitations as well, which is really cool. And what’s awesome is that they’re always updating these templates. So, it’s not like it gets stale, and you reach a point where you’ve kind of used all of them; they’re continuously updating them. And for example, the video template is something that’s new and that’s a really great tool to be able to stay current. As marketing is evolving and, for example, incorporating video, then Canva goes along with it. So basically, all you need to do is head over to canva.com. You can sign up, it’s for free; there is a paid option, obviously, but the free option is more than suitable. And you’ll see all the premade designs there. So, some benefits of Canva is that they have pre-sized social media templates, which I just mentioned. These predesigned templates obviously get your graphic started. So, if you’re someone who maybe struggles a bit to be creative, although Canva has the option for you to start from scratch, you can obviously make use of their templates, and this is a great starting point. You can still adjust the templates however you’d like but they’re there as a starting point to kind of guide you creatively. So, there’s lots of size and shape options. They also have stock images, which you can include in your designs. Most of these are free, but you can also pay $1 for example, for an image. Canva saves your images so you can edit or download them later. So, you can literally just log in at any time and the designs that you were busy with will be there. And it’s easy to make multiple similar graphics from a template. So why it’s so great for social media is that you can come up with a design, or you can make use of one of their templates, and then you can literally just copy that template over and over and keep inserting new text. So if you’re making use of quotes, for example, in your social media content plan, then it’s a great easy way to literally just duplicate the design and put in a new quote, and you will have your 10 or 20 quotes designed for the month in maybe an hour or so. So, it’s a really great, easy tool to use.
So, as I mentioned, I particularly like it for social media, so I’m just going to go through basically a very brief description of how you can go about creating a social media post in Canva. So, as I’ve mentioned, there’s tons of predesigned templates. So, you basically first go about choosing your layout. So, what social media platform are you wanting to design for? Is it Facebook? Is it Instagram? Bear in mind that every platform has their own dimensions and it’s quite important to stick to those to avoid having your design cut off. So, if you’re designing for Instagram, but you’ll also be sharing the post to Facebook, then I would say make use of the Instagram templates just to ensure… because Facebook is a bit bigger. Instagram is a square and Facebook is like a slight rectangle, but the square will still look fine on Facebook, but not vice versa, if that makes sense. So first and foremost, pick your layout. You also have the option for custom dimensions, although it’s not really necessary. But if there’s something that you need to design, and you have specific dimensions for it, then you can do that.
So, you’ll then choose one of their templates. This is of course based on the premise that you’re not designing it from scratch. Once you’ve kind of chosen a template you’ll see it will appear in front of you and then every element is completely customizable. So, they’ll have an image in the background which at times you can use. At other times you’ll need to change it out if you’re not going to pay for it. They’ll have dummy text included which obviously, you’ll need to update according to whatever content you’re wanting to include. You can ungroup elements, you can move them, resize them, or have the colors change. This is kind of really where you start playing around with it and making it your own. Obviously, if you are less creatively inclined, then I would say, don’t play around with the template too much because these templates have been designed by graphic designers so the way that they look is obviously already great. But if there are certain things that you want to change or you want to play around with, then by all means change it up.
You can also use the stock images, as I mentioned previously, that Canva offers or you can upload your own. But Canva does have a huge amount of quality, free images to work with, and you can simply use the search tab, which will allow you to search for the specific images. So, remember to try be as vague as possible – don’t be too specific, because if you’re too specific then it kind of narrows down the search. Whereas the vaguer you are, the more image options you’ll have. And you can then… whether you’ve chosen a stock image from Canva or uploaded your own, you can then use the drag and drop feature to insert your chosen picture.
You can also add elements such as text, or graphics, or icons; you’ll see all of this is available on the left-hand side when you’re working with your graphic. And then once you’re done and happy, you can simply save and download your masterpiece and you’re ready to post. So, it’s as easy as that; you can literally design a Facebook post or an Instagram post in a matter of minutes. As I mentioned, you don’t need to use a template, you can start from scratch, and you can use the grids option for this as well. So, they have an option with a number of grids where you can then drag images or elements into the grids. And that also makes it really nice to be able to customize your design.
So once all the core work is done, you can really begin to experiment with Canva and use all of its features. So, I would suggest if you’re a beginner to Canva, like I said earlier, not changing too much with the template. But obviously, the more that you play around with it, and the more comfortable you get, you can then start using some more of the advanced features. So, one of these is text insertion, which is where you can make use of their text templates. So, you’ll also see on the left-hand side that… I think if you click on text or something along those lines, you’ll see there’s a bunch of text templates where they’ve again included dummy text, and they’ve grouped it, but you can just basically replace it with your text. And it’s basically a number of predesigned font combinations displayed in a really great way. So that’s a really cool tool that you can make use of.
Another one is their color palette. So if you have a pre-determined color scheme for your brand that you want to make use of in your social posts, for example, and, again, consistency is key, so this is something that I really recommend doing, you can upload that color scheme to your Canva design, and it will then stay there as the color scheme that you’ve chosen. And then when you come back to that design at a later stage, those colors will still be there to maintain consistency. Another tip that I usually recommend is, especially when it comes to social posts, once you’ve designed your set of social posts for the month and you then come back the following month and you want to now design them again, you can make a copy of that previous month’s design, and then, again, all of your designs will be there, your color scheme will be there. And of course, you can delete a lot of them because… or you can just kind of change the content. Or you can delete all of them except the first one, because then you’re basically just making use of that template again, and then you can just copy it again. So that’s another thing that I sometimes do.
Another advanced feature is their filters. So Canva has a variety of set filters which are also customizable. So, if you are making use of images, you can make use of their filters, and then you can adjust things like the brightness and things like that. And then they’ve also got a number of icons, which are really cool. So, if you’re creating, they’ve also got a bunch of infographic templates; you can search for specific icons that you’re looking for. And then again, they’re fully customizable, so you can change the coloring to match your color scheme. So those are some of the really advanced features that they offer but again, not complicated to use. Very easy, very user friendly.
So some other tips that I wanted to just share when it comes to using Canva is if you have an image as a background, for your social posts, or for any sort of print or digital marketing material, what I like to do – and this is even true for designs that I create in the Adobe Suite – is to include a black square overlay and then adjust the transparency so that the image still shows up through it, but so that whatever text you’re placing on top of it, which will usually then be white, shows up more. So, what often happens with DIY designers is they will place just text over an image, but because the image is different colors and it might become a light shade at one point behind the white text and then the white text becomes difficult to read. So that’s a really good tip is to make use of that black, transparent overlay over the image, the text then appears over that and is then more legible. Also try and get your logo with a transparent background. This is something that your designer should give you from the get-go. But it can be really handy when you’re making use of Canva to also have it in all black or all white. So, I really like specifically all white logos – variations of the logo – because then for social media, for example, if you’re using imagery, you can then insert the white logo over the imagery and it just looks really nice and simple. As opposed to inserting the original logo which may have colors which clash with the image.
You also want to maintain visual hierarchy. So again, keep it simple. Don’t overload your design with too many elements. I know, coming into Canva at first, there’s a lot of options that you can play around with and you may be tempted to include all of it in one design, but again, keep it simple. And make sure that you arrange the elements according to their importance. So that’s basically what visual hierarchy means. So again, if there’s a call to action involved, make sure that that sticks out over and above everything else; make sure that your logo is visible. Harness the power of negative space. So again, remember specifically with social media that you don’t need to include all of your information in your post because you still have your description section. So, your actual image can really just be a summarized version of your post, or not even – it can just be an image and then all your text goes in the description of the image. So just remember that those two kind of coincide and don’t try and fit all the content in the image. And finally, consider the balance and composition of the elements in the design. So, are they balanced? Are they centered? And ensure that they’re not too close to other elements or to the edge of the page. So again, you want to make use of that negative space.
So finally, some other tools that you can use in conjunction with Canva, well, actually, that are also part of Canva, is the Canva color palette. So, I’ll have links to all of this in the show notes, but the Canva color palette is similar to Adobe Color, which I’ve mentioned in some previous episodes, but it basically helps you choose a color scheme. They’ve got some color schemes available there from the get-go, but then you can also type in moods, or products, or things that you’re wanting to relate your color scheme to, and they’ll come up with suggested color schemes for that. Then there’s also the Canva font combination tool. So, if you are designing from scratch, for example, and you’re not sure what two fonts to include in your design, then you can make use of that tool. You can choose one font that you like, and they’ll suggest other fonts that match well with that selected font. And then if you’re looking to upload stock images that aren’t found within Canva – so if you searched Canva, and they don’t have ones that you like, you can head over to pexels.com or unsplash.com. Those are great, free websites that have awesome, authentic photography, and also a whole bunch of it. If you search, you’ll see there’s a whole bunch of options there. You can simply download those and then upload them into your Canva design. And finally, something that’s part of my design process as well is to look through Pinterest or Behance for design inspiration. So again, be very careful with this – it’s not about copying the designs as they stand. It’s about gaining inspiration from those designs and then changing it up and making it your own. But it’s just a nice way to get inspired if you do struggle with being creative.
So, I hope this has helped. Even if you have a budget for design, but you have a creative streak in you, Canva is a great tool to just play around with, even if it’s to make personal invites for your kids’ parties or things like that. It’s just a really fun tool to keep in mind. So, I hope you’ll have fun playing around with it, and that it will enhance your social media, and I’ll see you in the next episode.
Thanks for listening to the Marketing a Practice podcast. If you need help with branding your business, whether it be a new logo, rebrand, or you simply want to have a print file designed, head on over to www.practiceofthepractice.com/branding. And if you’d like to see some examples of my design work, be sure to follow me on Instagram @samanthacarvalhodesign. Finally, please subscribe, rate, and review this podcast on iTunes if you like what you’ve heard. Talk to you soon.
This podcast is designed to provide accurate and authoritative information in regard to the subject matter covered. It is given with the understanding that neither the host, the publisher, or the guests, are rendering legal, accounting, clinical, or any other professional information. If you want a professional, you should find one.